Networking Basics - Certifications - Windows 7 - Windows 8 - Home Network Setup - Wireless Setup :: About - Contact - Search
Windows XP Wireless Network
Adapter Configuration
In this article let's configure your Windows XP wireless network adapter.
Some laptops already bring a built-in wireless adapter, but some computers don't have an adapter. If your computer does not bring a built-in wireless adapter then you will need to purchase one.
There are three kinds of wireless adapters to choose from.
- USB wireless adapter
- PCI wireless adapter
- PCMCIA wireless adapter
I recommend you always choose a USB wireless adapter as it is the easiest to install. The PCI wireless adapter requires that you open up the casing of your desktop computer and install it. The PCMCIA wireless adapter are for laptops with this type of connection. Usually older laptops tend to have this type of connection.
Which ever method you choose, they will all bring their own installation CD, which you can follow to have the adapter installed.
In this tutorial I will show you how to install a USB wireless adapter in Windows XP and finally connect to your home wireless network.
Make sure your Windows XP system has the latest service pack 3. This service pack will have many important security patches that your system should not be without. It will also ensure that your system has the built-in wireless configuration tool.
Before you proceed, please make sure that your USB wireless adapter driver is properly installed.
Here's a guide on installing your USB wireless adapter driver.
Once you have installed your wireless adapter, you need to ensure that wireless zero configuration service is running and is supported by your wireless adapter.
Ready to Connect to your wireless network?
OK, So let's go through this checklist for your Windows XP wireless network adapter configuration:
- The network router is configured and ready to assign IP addresses to your home computers. Yes
- The USB wireless adapter is plugged into the computer? Yes
- The USB wireless adapter driver is installed and ready to use? Yes
- Is wireless zero configuration service enabled for your Windows XP wireless network adapter? Yes
- Your computer is configured and ready to communicate with other computers on the network? Let's double check that.....
Make sure your computer's TCP/IP settings are correct
In order for your computer to communicate with other computers on the network, we need to check the TCP/IP settings of the network card.
1.) Click Start and then click Control Panel.
2.) The Control Panel window opens, double-click Network Connections.
|
3.) Right-click your Local Area Connection or Wireless Network Connection (check both of them) Click Properties ------------------------>>>> |
4.) The Local Area Connection Properties window opens.
Make sure the following are installed:
Client for Microsoft Networks – Allows your computer to access resources in a Microsoft network.
File and Printer Sharing for Microsoft Networks – Allows your computer to share files and printers in a Microsoft network.
Internet Protocol (TCP/IP) – This protocol allows your computer to talk to other computers in your network. Make sure that your IP settings are set to Obtain an IP Address Automatically. If you want to set a static IP address, select TCP/IP and click Properties. Just make sure that it is a unique IP address on your network in order for it to work.
If you don’t have those specified items installed, click Install and follow the instructions to install them.
Make sure your Windows XP wireless network adapter shows these items installed also.
Now are we ready to connect to your wireless network?
I think so...
- The network router is configured and ready to assign IP addresses to your home computers. Yes
- The USB wireless adapter is plugged into the computer? Yes
- The USB wireless adapter driver is installed and ready to use? Yes
- Is wireless zero configuration service enabled for your Windows XP wireless network adapter? Yes
- Your computer is configured and ready to communicate with other computers on the network? Yes
Let's connect to the wireless network.....
Your router should already be enabled with DHCP so all your computers can grab the correct IP settings automatically.
Sometimes your USB wireless adapter might bring it's own wireless connection manager software. We will use the Windows configuration tool instead of the vendor's tool to connect your Windows XP wireless network adapter to your wireless network. If you follow the manual that came with your USB adapter then it will show you how to connect to your wireless networking using their tool.
Let's connect using the Windows Built-in Wireless Tool....
1.) Click Start and then click Control Panel.
2.) The Control Panel window opens. Double-click Network Connections.
3.) Right-click your Wireless Network Connection and click Properties.
4.) The Wireless Network Connection Properties windows opens,
Select the Wireless Networks tab and make sure the Use Windows to configure my wireless network settings is checked. ( This will ensure that you can use Windows to connect to your wireless network instead of using a third party software. )
5.) Click View Wireless Networks
6.) You can now select your home wireless network and connect to it. (You can also see ad hoc networks)
When you connect to your home wireless network, provide the WPA2 password that we created in the earlier tutorials on configuring your wireless network router.
(Once you configure the wireless connection once, it will be saved and your computer will always connect when in range of the wireless signal.)
Add a preferred Network
You can also configure a wireless network connection manually to ensure it connects automatically when your computer is in range. If you decided to configure your home router to not broadcast the SSID, then you will have to configure every computer on your network like the following manually:
1.) Go to the Wireless Network Connection Properties, and click Add
2.) The Wireless Network Properties window opens.
You will now type in the SSID that is configured in your home wireless router. (Make sure it is typed exactly how it is configured in the home wireless router.)
Choose the correct Network Authentication configured in the home wireless router.
Type in the Network key
All of these settings must match what is configured in the home wireless router or the connection will fail.
If you don't want to configure this manually then I suggest you just connect to the wireless network and type in the password. It is a much easier configuration.
3.) Next select the Connection tab and ensure that Connect when this network is in range is checked.
Your computer will make sure it connects everytime this network is in range.
The Start of your Home Network Sharing....
Now you are connected to your home wireless network and you can take advantage of sharing files and printers. You should be able to access the Internet now that your connected to your home wireless network but how can you share a file with the computer at the other end of your home or small office?
Use this tutorial to configure your computer name and join a workgroup. This will allow you to see your other computers in your network and share files, printers and even your Internet.
I hope this tutorial on configuring and connecting your Windows XP wireless network adapter was helpful.
Check out this tutorial on how to configure simple file sharing in Windows XP. Really cool Hacking Tip included in this tutorial.
Also learn how to share your home printer with this tutorial.
Enjoy! : )
Return from XP Wireless Network Adapter Configuration to Set Up Wireless Network
Return from XP Wireless Network Adapter Configuration to homepage of Computer Networking Success
"Didn't find what you were looking for? Use this search feature to find it."

1

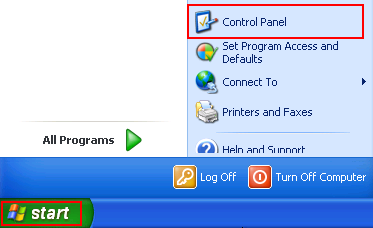
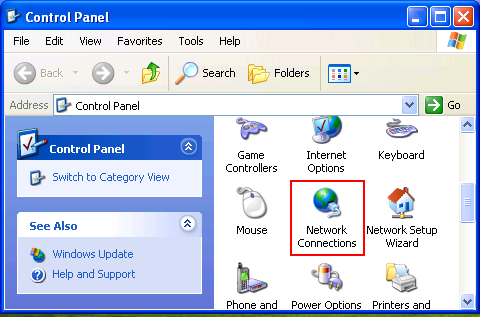
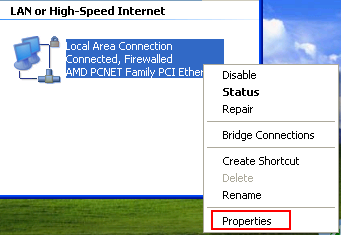
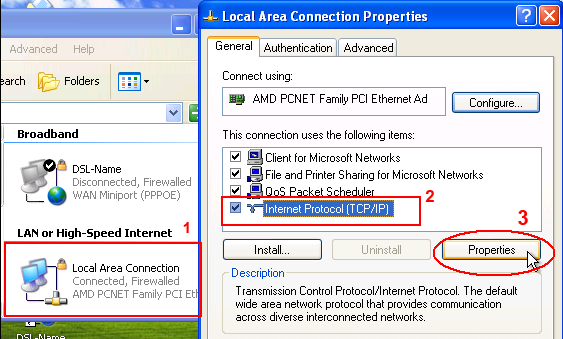
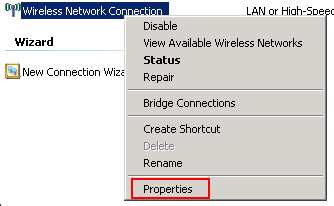
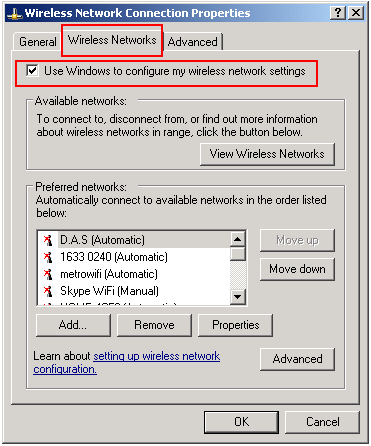
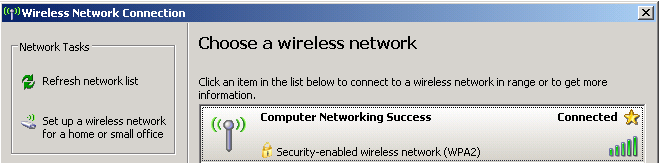
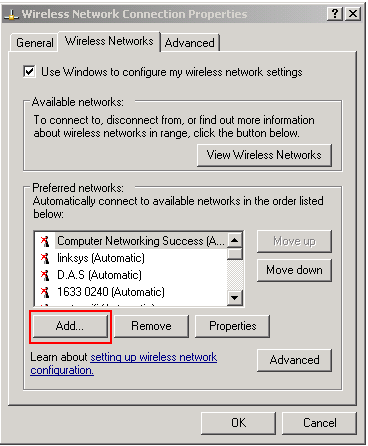
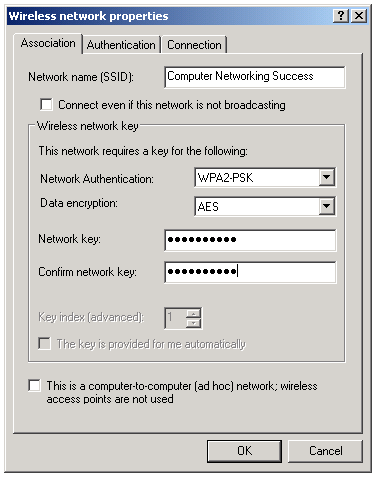
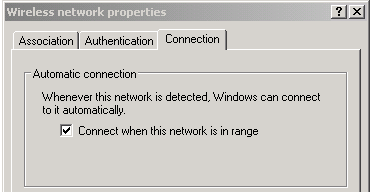













New! Comments
Have your say about what you just read! Leave a comment in the box below.