Networking Basics - Certifications - Windows 7 - Windows 8 - Home Network Setup - Wireless Setup :: About - Contact - Search
How to Connect to a
Wireless Network in Windows 7
In this tutorial let's learn how to connect to a wireless network in Windows 7.
In order to connect to a wireless network, Windows 7 needs to run the WLAN AutoConfig service. This will allow you to use the built-in wireless network connection tool. Follow this tutorial on how to check to ensure the service is running.
|
1.) In the bottom right corner of the taskbar, locate the wireless network icon. If it has a sun symbol then it means it has detected wireless networks in range. |
|
2.) Click on the wireless network icon, a list of wireless networks that are in range will appear. The more green bars means the stronger the signal. Select the SSID wireless network you want to connect to. If there is an orange bubble and exclamation mark on the wireless network symbol, then that means that it is open and has no wireless encryption. I will connect to the Computer Networking Success wireless network. Check Connect automatically option if you want this network to be connected automatically next time. Now click Connect. Note: You can click the refresh symbol on the top right to re-scan for networks in range if you move closer to a Wi-Fi network. Note: If you save the network after successfully connecting to it, a profile for the network is stored on your computer. The next time you open Connect to a Network, the network will be in the list of available networks, if it's in range of your computer. To manually configure a network profile click here. (this is used to create a profile of a network that is not in range but will be in the future.) |
|
3.) If your network is set to use an encryption key, then it will prompt you to type it. Type in the security key. |
|
4.) An attempt to connect is initiated. If you typed the correct security key then it will connect without any issues. |
The status should show Connected.
Here is a great article on the top ways to protect your Wi-Fi network from hackers
Click here to continue the Windows 7 wireless network adapter setup
Return from Connect to a Wireless Network in Windows 7 to Windows 7 Networking Tips
Return from Connect to a Wireless Network in Windows 7 to homepage of Computer Networking Success
"Didn't find what you were looking for? Use this search feature to find it."

1
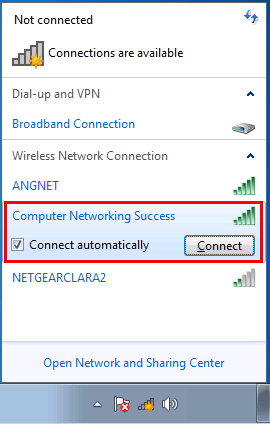
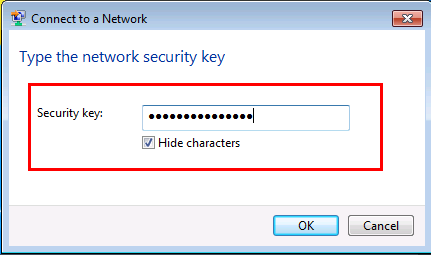
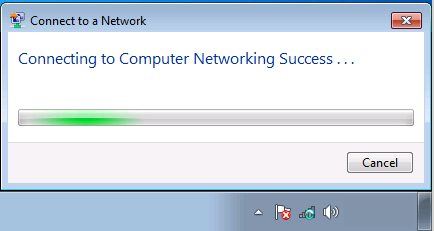













New! Comments
Have your say about what you just read! Leave a comment in the box below.