Networking Basics - Certifications - Windows 7 - Windows 8 - Home Network Setup - Wireless Setup :: About - Contact - Search
How to Configure Windows Vista IP Settings
for your home network
Use this tutorial to configure Windows Vista IP settings with a static IP or Dynamic IP.......
1.) Intro >
2.) Network Devices >
3.) Home Network Wiring Cable Modem or DSL Modem>
4.) Home Router Configuration >
5.) Windows Configuration
- Windows XP
- Windows Vista (you are here)
- Windows 7
- Windows 8
In any network, for a network device to communicate, they need to have a unique IP address on the network. If two devices or more have the same IP, then they won't be able to communicate properly.
There are basically two types of IP settings that I will show you how to configure on Windows Vista:
- Static IP
- Dynamic IP
When do you use a Static IP?
The point of configuring a static IP is so the network device doesn't change IPs. The DHCP server on the network keeps track of which IP addresses are available and which are in use. When you configure a machine with a static IP, then the DHCP server will ping that IP and know that it is in use before handing it out. If a DHCP server is ready to hand a specific IP and does not receive a ping response, then it will hand out that available IP.
What Devices should you configure with Static IP?
Any device on the network which provides a resource like file sharing, printing etc. should have a static IP. Network devices like servers, routers, switches and printers should all have static IP addresses configured to ensure the users can always communicate with them.
What is a Dynamic IP Address?
This type of IP address is called dynamic because it changes when it's lease is up. The DHCP server hands out an IP address and it has a lease to expire. When it expires, the DHCP server will renew the lease or hand out a new IP address. That's why its not a good idea to have your server configured with a dynamic IP, your users will lose connectivity soon when the IP address changes. Imagine having to go around and change all your computer's IP addresses back to the original?
Lets begin the tutorial about Windows Vista IP Settings......
How to configure Windows Vista to Obtain an IP Address Automatically?
1.) Click the "Start Icon" in the bottom left corner of the Taskbar.
Right-click "Network" and click "Properties"
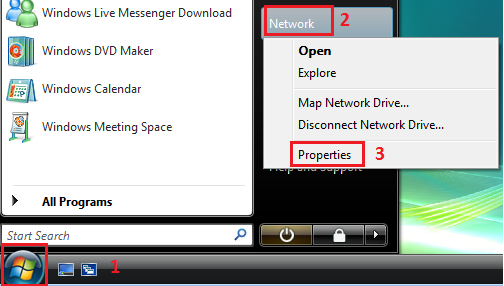
2.) The Network and Sharing Center window opens, click "Manage network connections"
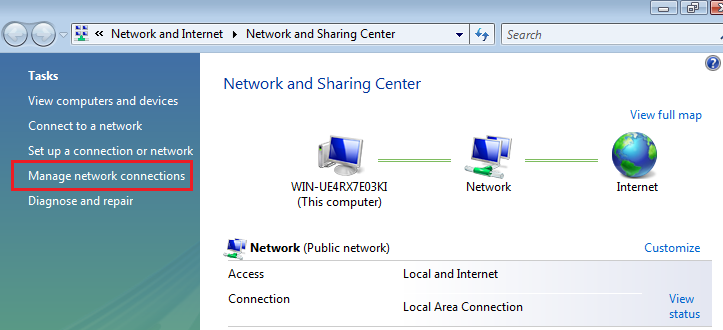
3.) The Network Connections window opens, right-click "Local Area Connection" and click "Properties".
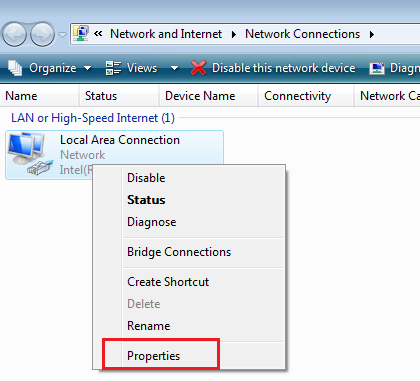
4.) A User Account Control window prompts you, click "Continue"
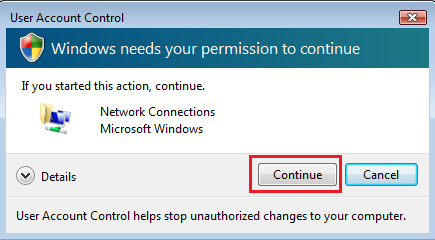
5.) The Local Area Connection Properties window opens. Click "Internet Protocol Version 4 (TCP/IPv4)" and click "Properties"
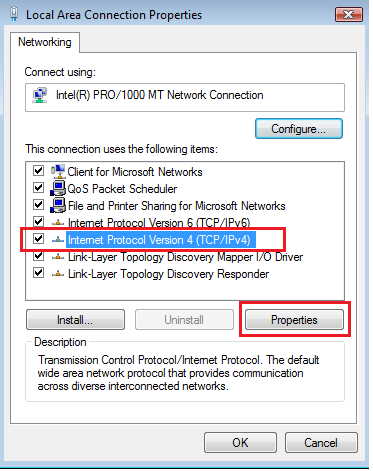
6.) In the next window, make sure "Obtain an IP Address automatically" and "Obtain DNS server address automatically" is selected.
Click "OK"
Your computer can now search for a DHCP server on your network and assign an IP Address in order to communicate on the network. The DHCP server is usually running on your home router and that router keeps track of available IPs on the network to ensure there are "NO IP CONFLICTS".
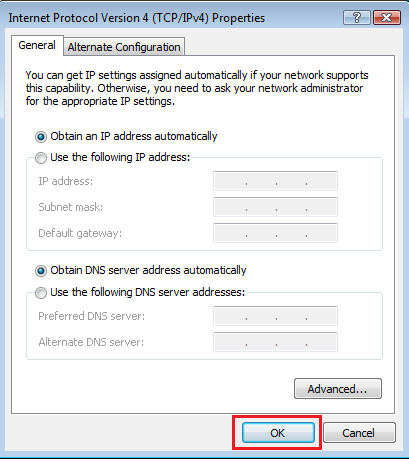
How to configure Windows Vista with a static IP?
As you learned early in this article, network devices that provide network resources should have a static IP. This is important to ensure a client does not lose resources like file sharing, printer sharing, DHCP server etc. When setting up a home network, your home router should have a static IP address and your home server should also have a static IP.
The home network router will lease IPs to your home computers and renew them when the lease expires.
Lets begin configuring the Windows Vista IP Settings with a static IP......
1.) On the bottom left corner you should see a "Network Connections icon", right-click that icon and click "Network and Sharing Center"
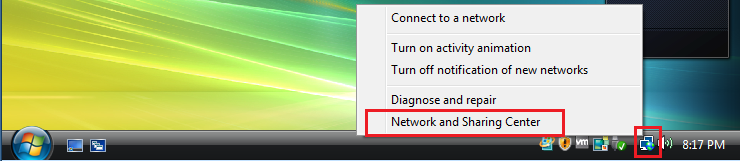
2.) The Network and Sharing Center window opens, click "Manage network connections".
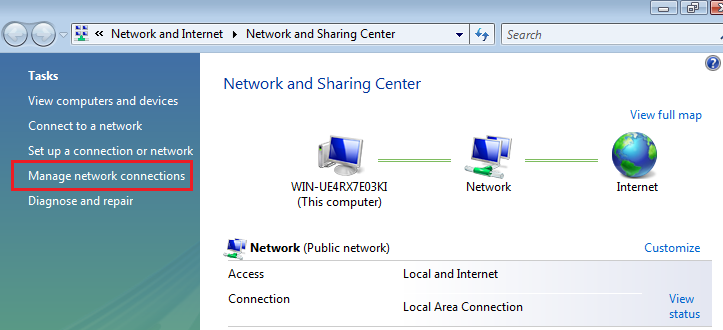
3.) The Network Connections window opens, right-click "Local Area Connection" and click "Properties"
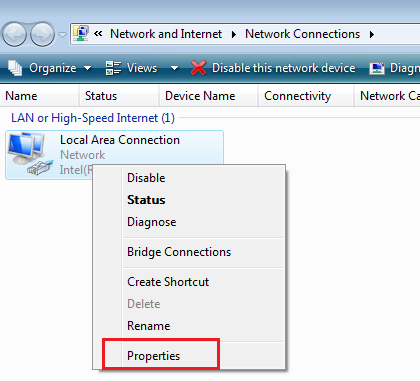
4.) A User Account Control window prompts you, click "Continue"
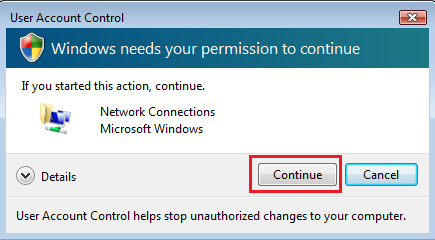
5.) The Local Area Connection Properties window opens, click "Internet Protocol Version 4 (TCP/IPv4)" and click "Properties"
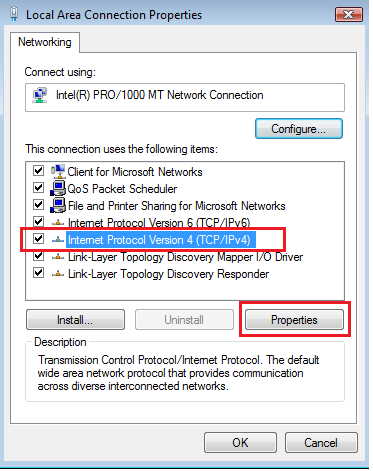
6.) In the next window, click "Use the following IP address:" and now you can type in the IP address, Subnet Mask and Default gateway that you want for this device on your network.
You can now configure the "Preferred DNS server" and "Alternate DNS server".
Remember if you don't want your device to communicate with the Internet or have access outside of your local network, then leave the "Default Gateway" field empty. This would be a great strategy when you have a home server in which you don't want a hacker from the Internet to access it. A little extra security tip : )
Click "OK" in the current window and "OK" again in the next window.
You have now configured this machine with static Windows Vista IP settings. Test your default gateway by pinging it in the command prompt or going to a website. Your default gateway IP address is usually your local router. This can be your home Linksys router or any other router.
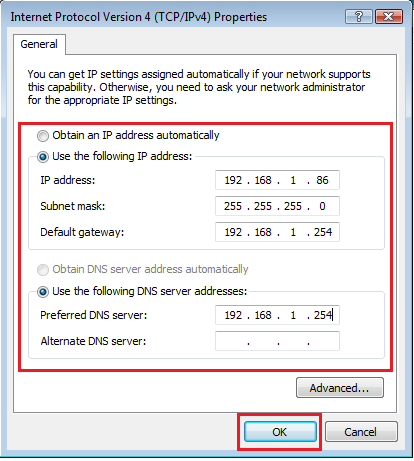
You have now configured the IP settings and your home network setup is complete.
Return from Windows Vista IP Settings to Setting up a Home Network
Return from Windows Vista IP Settings to homepage of Computer Networking Success
"Didn't find what you were looking for? Use this search feature to find it."

1













New! Comments
Have your say about what you just read! Leave a comment in the box below.