Networking Basics - Certifications - Windows 7 - Windows 8 - Home Network Setup - Wireless Setup :: About - Contact - Search
How to Turn on Network Discovery in Windows 7
Network discovery in Windows 7 will allow your computer to see other computers and devices on your network. This setting also allows other computers and devices on your network to see your computer.
Turn on network discovery to make it easier to share files and printers.
There are three network discovery states in Windows 7:
- On - Allows your computer to see other network computers and devices and allows them to see your computer also.
- OFF - Prevents your computer from seeing other network devices and computers and prevents them from seeing your computer.
- Custom - Some settings related to network discovery are enabled. Example: Network discovery could be turned on, but your network administrator might have changed some certain firewall settings that affect network discovery.
Depending on which network location you choose, Windows assigns a network discovery state and opens the appropriate Windows Firewall ports for that state. For example, if you choose the network location as Home, then all your network devices and computers on your home network will be able to see your computer. This will make it easier to share files and printers.
Note: By default when you choose Home or Office as your network location type, the network discovery feature is automatically turned on. This allows for a smooth configuration of file sharing.
To turn on Network Discovery in Windows 7:
|
1.) Click Start, then click Control Panel. |
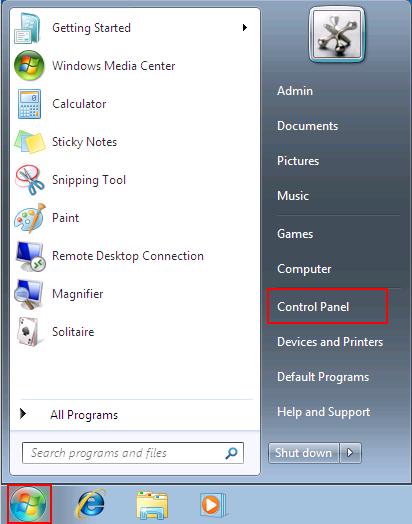 |
|
2.) Control Panel opens, click View network status and tasks. |
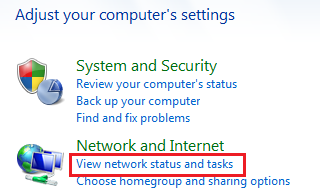 |
3.) Network and Sharing Center window opens, You can see the selected network location. I have my network location set to Home network.
Click Change advanced sharing settings.
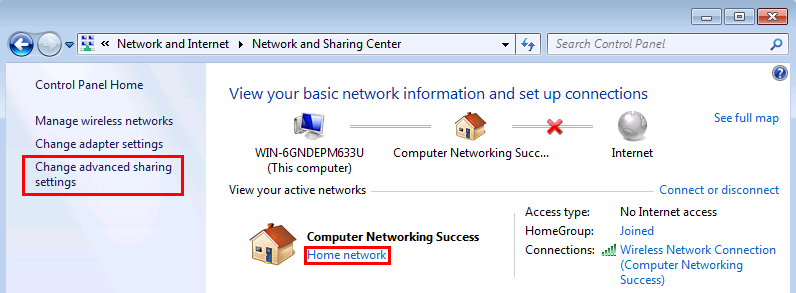
4.) The Advanced sharing settings window appears, select Turn on Network Discovery.
Note: If your network location type is set to Public, scroll down to where you see Public and turn on network discovery. If you are using Home or Office as location type then DON'T touch the settings under Public for security purposes.
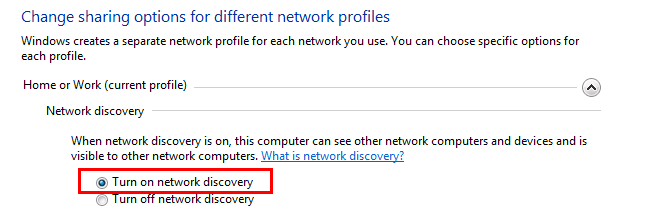
5.) We can now view which network devices and computers can be discovered on your network.
Go back to Network and Sharing Center, and click See full map
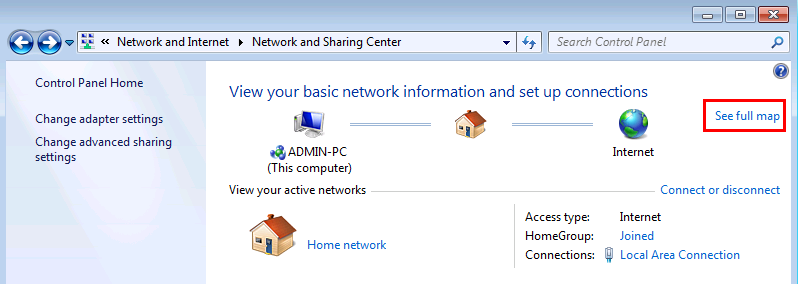
6.) The Network Map window opens.
Here you can see all the network devices and computers on your network.
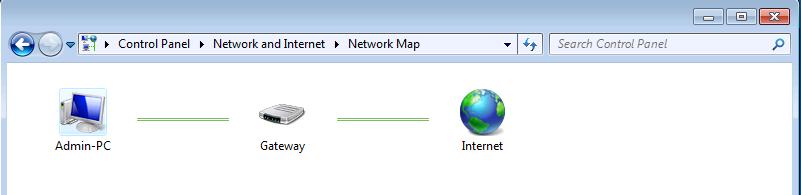
You can continue the Windows 7 wireless set-up by clicking here....
Return from Network Discovery in Windows 7 to Windows 7 Networking Tips
Return from Network Discovery in Windows 7 to homepage of Computer Networking Success
"Didn't find what you were looking for? Use this search feature to find it."

1













New! Comments
Have your say about what you just read! Leave a comment in the box below.