Networking Basics - Certifications - Windows 7 - Windows 8 - Home Network Setup - Wireless Setup :: About - Contact - Search
How to Configure a Windows Vista PPPoE
DSL Internet Connection
In this tutorial you will learn how to configure a Windows Vista PPPoE Internet connection.
If you have DSL Internet at home then chances are that one of the network devices will initiate the PPPoE connection. This device can be your home DSL modem (provided by the ISP), your home router or your operating system.
If you would rather have your home router initiate the PPPoE Internet connection then learn how to configure it in this tutorial..
Just remember that your DSL modem should be configured with Bridge Mode if you are planning on using your own home router.
This tutorial will show you how to configure your Windows Vista system to initiate the PPPoE Internet connection.
Before you configure Windows Vista to connect using a PPPoE connection, you have to make sure that your Ethernet adapter is set to "Obtain an IP address automatically", click here for a quick tutorial.
Ok now that your computer is set to Obtain an IP address automatically, you can begin configuring the PPPoE connection.
Start here: Configure a PPPoE connection on your Windows Vista
1.) Click the "Start Icon" located at the bottom left corner of your Taskbar.
Right-click "Network" and click "Properties".
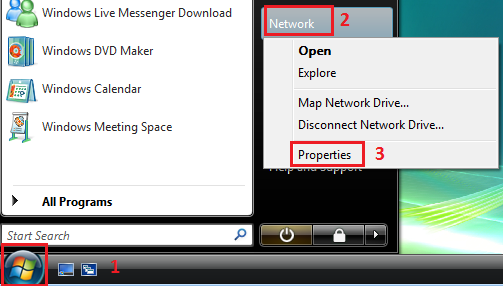
2.) The Network and Sharing Center window opens. Click "Set up a connection or network".
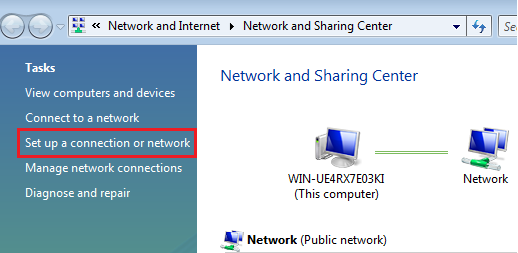
3.) The Set up a connection or network window opens up, choose "Connect to the Internet" and click "Next".
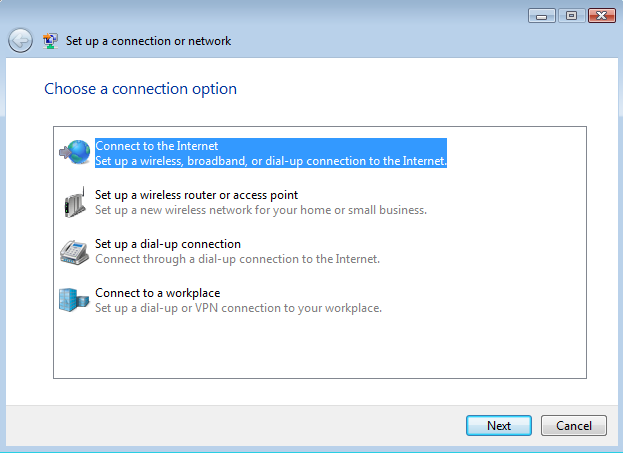
4.) If your computer has Internet connection then you should receive this window below. Click "Set up a new connection anyway" to continue configuring a Windows Vista PPPoE Internet connection.
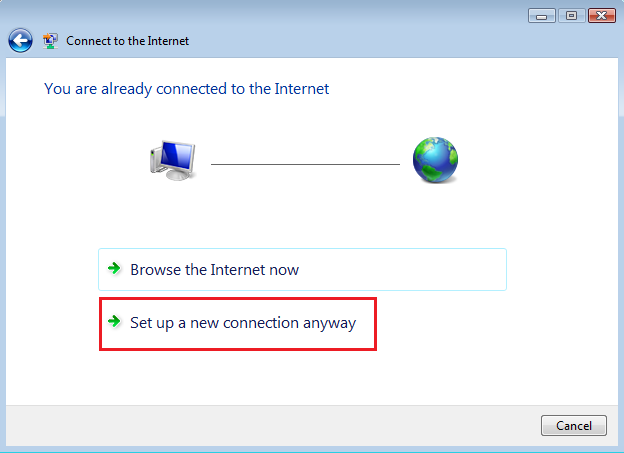
5.) In the next window, click "Broadband (PPPoE)".
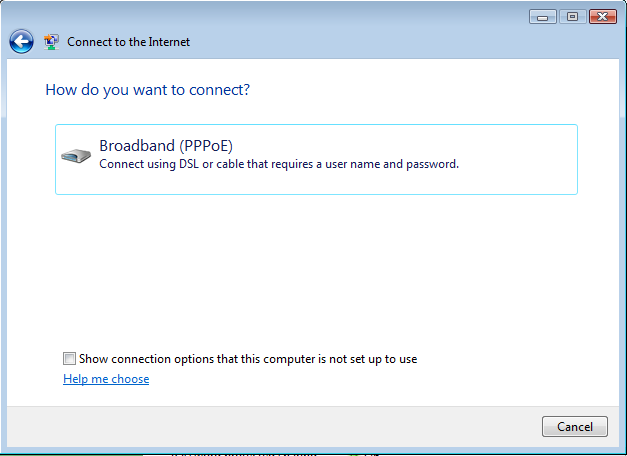
6.) In the next window, you will type in the Username and Password that your ISP provided you with. When you order the DSL service, the ISP will provide you with this information in order to connect to the Internet.
Under "Connection Name", you should type a name for the PPPoE connection that you can identify easily.
Click to add a check to "Allow other people to use this connection". (this setting will allow any other user on this computer to use this PPPoE connection.)
Click "Connect"
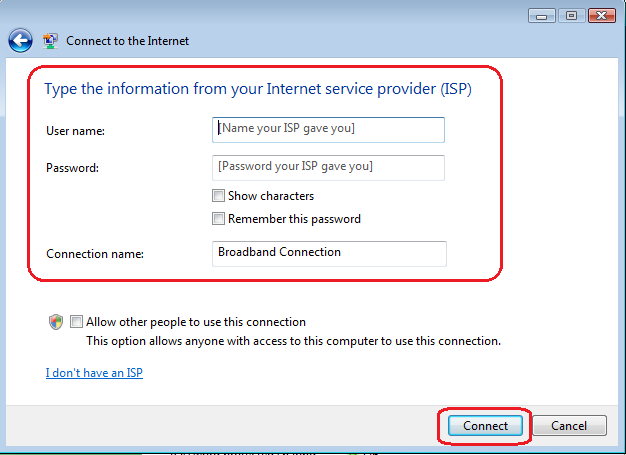
7.) An attempt to connect to your ISP will initiate.
If your using a home router or DSL modem then make sure they are configured to "Bridge Mode". Click here for a tutorial (opens a new window)
Make sure your computer is connected using a patch cable to the home router or DSL modem.
If you dont have a DSL modem, you would connect your computer to the Ethernet wall port that the ISP installed.
If the username and password is correct then you should connect successfully. Open a browser window and star to surf the Internet.
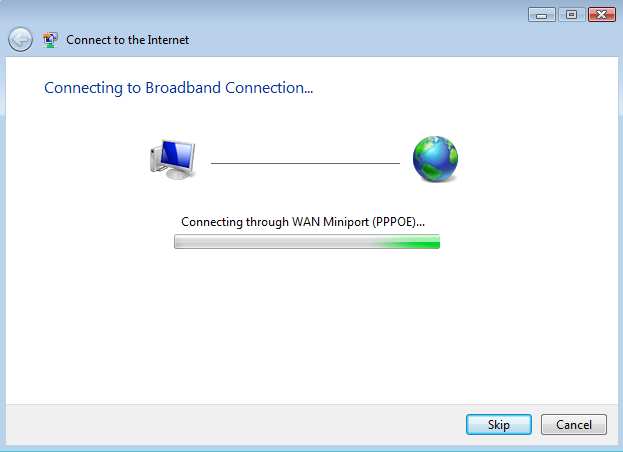
8.) You can find the new PPPoE connection icon under
- "Start"
- "Control Panel"
- Under "Network and Internet" click "View network status and tasks"
- Click "Manage Network Connections" on the left side of the window
To create a shortcut to the desktop:
- Right-Click the "Broadband Connection" and click "Create Shortcut"
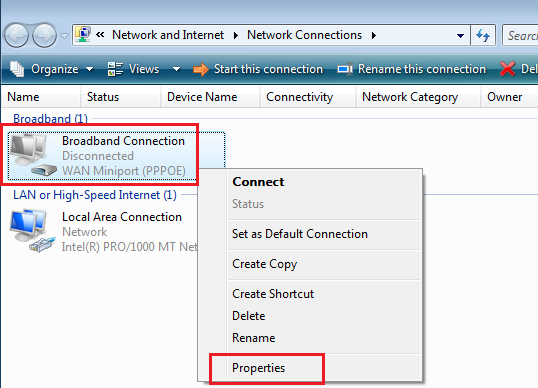
You have now finished the tutorial on how to configure Windows Vista with a PPPoE Internet connection.
Return from Vista PPPoE to Setting up a Home Network
Return from Vista PPPoE to homepage of Computer Networking Success
"Didn't find what you were looking for? Use this search feature to find it."

1













New! Comments
Have your say about what you just read! Leave a comment in the box below.