Networking Basics - Certifications - Windows 7 - Windows 8 - Home Network Setup - Wireless Setup :: About - Contact - Search
Configuring the Network Location Type in Windows 7
You must choose a network location type when you first connect to a network in Windows 7.
This will allow for the system to set the correct firewall and security settings for the type of network you connect to.
There are four network location types:
1.) Home Network - Use this type when your at home and you know and trust the people and devices on this network. Computers on this network can belong to a homegroup. A feature called network discovery is turned on and allows your computer to be visible by others on the network. You will also be allowed to see other computers and devices on the home network.
2.) Work network - This type of network location is used in small office locations. By default, Network discovery is turned on. You can't create or join a workgroup using this type of network location.
3.) Public network - This type of network location is for networks in public places like the library, colleges or airports. This location will hide your computer from others on the network. Homegroup is not available and network discovery is turned off.
4.) Domain network - This network location is used for domain networks such as enterprise locations. You are not allowed to select this network or change it. It is controlled by your network administrator.
Note: If you don't need file or printer sharing, then the safest choice is public network.
Let's begin the tutorial on how to change the network location in Windows 7....
|
1.) Click Start, then click Control Panel. |
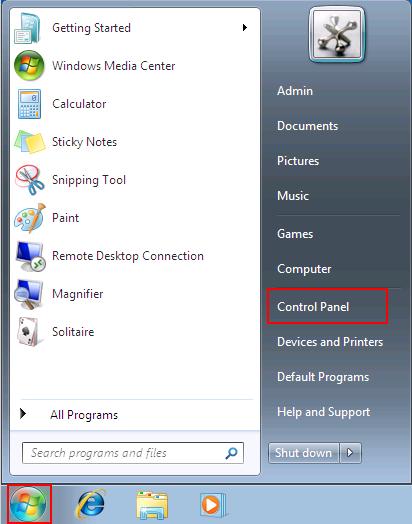 |
|
2.) The Control Panel window opens, click View network status and tasks |
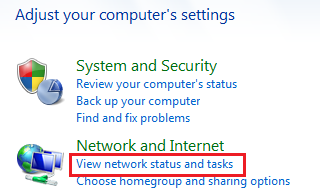 |
3.) The Network and Sharing Center window opens, click Home network to set the network location type.
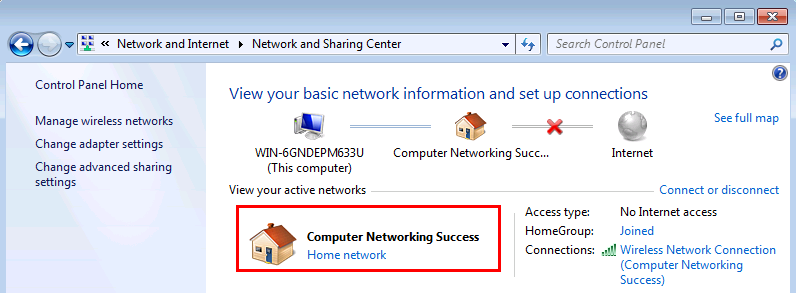
4.) The Set Network Location window opens.
If this network is in a public location like the airport or coffee shop, then choose Public Network. You can choose Work Network if this network is in your job's location.
I will choose Work Network in this tutorial.
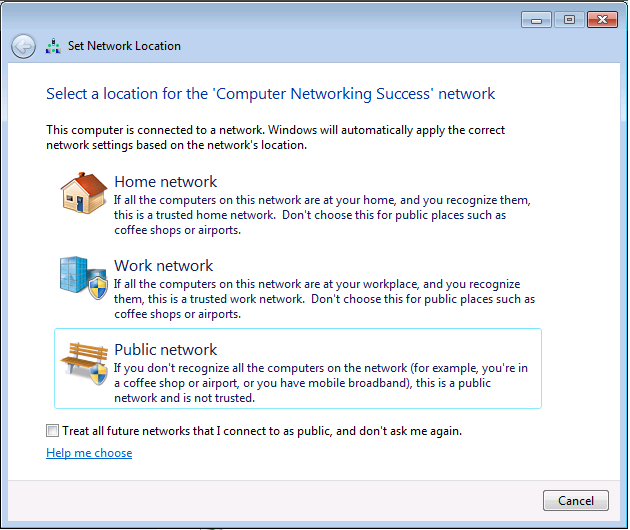
5.) The next window will confirm that you have changed the network location to Work Network.
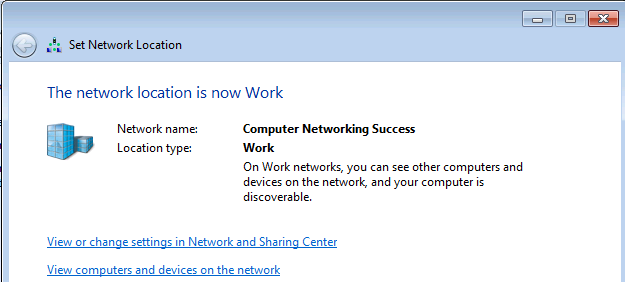
Note: Choosing Home network or Work network changes the firewall configuration to allow communication. This can be a security risk.
Note: If you want to make sure that a home or work network is safe to connect to, make sure that it has the following:
For wireless networks, a wireless connection encrypted with Wi‑Fi Protected Access (WPA or WPA2). (WPA2 is preferred because it is more secure than WPA.)
For all networks, a firewall or other device with network address translation (NAT) , which should be connected between your computer or wireless access point and your cable/DSL modem.
Hope you enjoyed this tutorial....
Click here to go back to the Windows 7 wireless configuration tutorial...
Return from Windows 7 Network Location Type to Windows 7 Networking Tips
Return from Windows 7 Network Location Type to homepage of Computer Networking Success
"Didn't find what you were looking for? Use this search feature to find it."

1













New! Comments
Have your say about what you just read! Leave a comment in the box below.