Networking Basics - Certifications - Windows 7 - Windows 8 - Home Network Setup - Wireless Setup :: About - Contact - Search
How to configure your home DSL router with PPPoE
In this tutorial you will learn how to configure your home DSL router with PPPoE. If you want your operating system to initiate the PPPoE connection then you can use the tutorial for:
Just remember that only one device on the network can initiate this PPPoE connection.
If you want your operating system to initiate the PPPoE connection, then you need to configure the DSL modem and router to "Bridge Mode".
How to configure a Linksys router with PPPoE and initiate the DSL connection.
Lets begin by seeing a diagram of a typical setup for DSL at your home.
In this setup, your ISP will provide a DSL modem and you can install your own Linksys router to the DSL router.

I will be configuring a Linksys Model: BEFSR41
Check out this great deal on this router at Amazon.comBefore you configure your DSL modem with "Bridge Mode", make sure that you have Internet access when you connect your computer to the DSL modem's Ethernet port. Once you have verified Internet connection and you can access any website, then login to the DSL modem and configure it to "Bridge Mode". (opens new window)
Begin Here:
1.) Connect the Linksys router to the DSL modem using a patch cable. (DSL modem should already be configured to Bridge Mode)
2.) My Linksys router has an IP address of 192.168.1.254. (Use your routers manual to find the default IP address of the router, if you don't have the manual, then you can go to the vendor's website and download it.)
3.) Open up a browser window and type "192.168.1.254" into the address bar. Hit the "Enter" key.
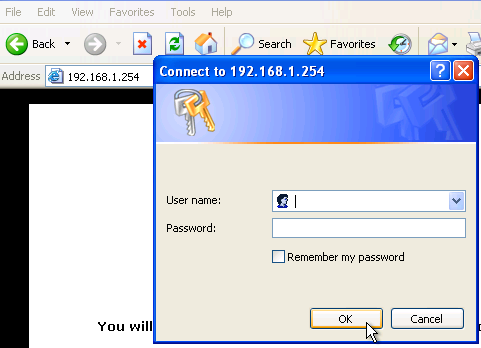
4.) A login page for the Linksys router comes up. The default username and password are both "admin". (Look in your router's manual for the default username and password, this varies for each vendor)
5.) You are now on the homepage of the Linksys router interface.
6.) Click "Obtain an IP automatically". (a drop-down window opens and shows that you can select "PPPoE)
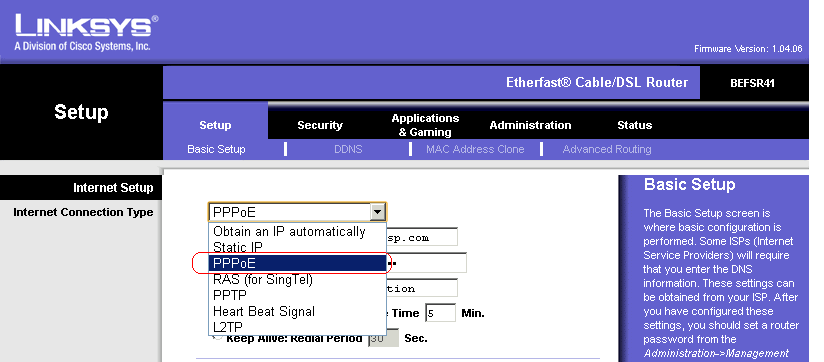
7.) Select "PPPoE" and under "Username" and "Password", type in the username and password that was provided by your ISP when you ordered the DSL service.
At the bottom of the page click "Save Settings"
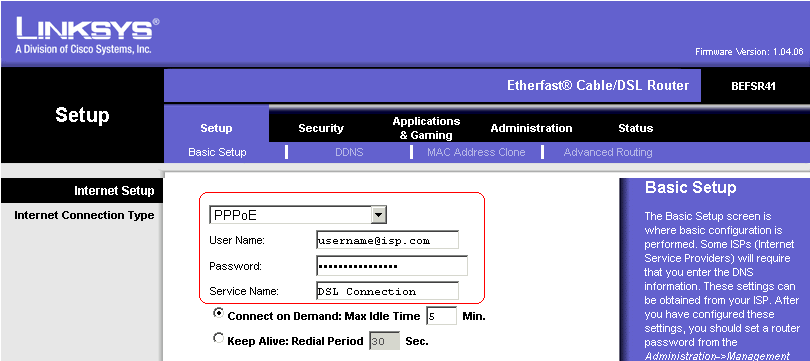
8.) Now remove the power cable from the DSL modem and Linksys router.
- Make sure an Ethernet cable is connected from the DSL modem to the Internet port of the Linksys router.
- Power on the DSL modem first and wait until the indicator lights on the modem show that it has established DSL connectivity. Usually the DSL modem has an indicator light that either says "DSL", "Internet", "Online" or "Ready", that light should be solid green which indicates that it is in sync with DSL connection.
- Power on the Linksys router.
- Wait about 20 seconds and finally connect your computer using an Ethernet cable to one of the 4 ports of the Linksys router.
NOTE: A DSL modem is provided by your ISP. A DSL router sometimes is the same thing as saying your home router. A DSL router can also be a DSL modem. Confused? Don't be...just look at the network diagram at the beginning of this article and you can see that the DSL modem connects to the ISP and your home router (Linksys) connects to the DSL modem.
9.) Go to a browser window again and type in the router's IP. (192.168.1.254)
10.) Log-in with the username and password.
11.) In the router's interface, click the tab that says "Status"
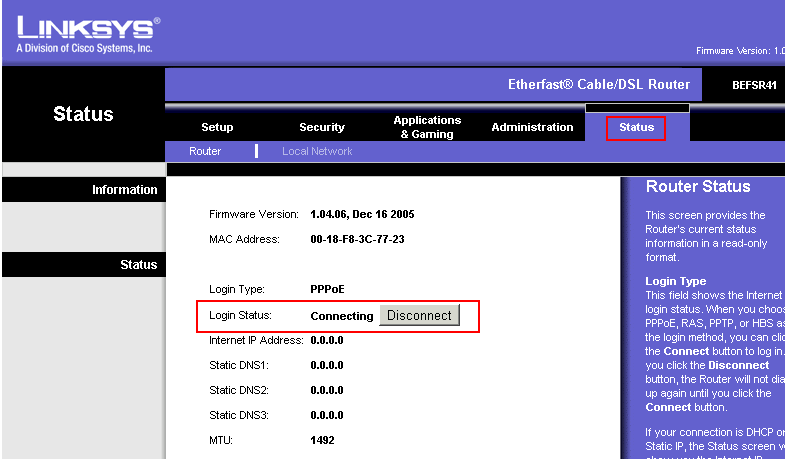
If everything went correctly as planned, then you should see the Login status as "Connected".
If it says "Connecting" then you need to power cycle the devices again.
If the status shows "Disconnected" then click to re-connect.
You now have access to the Internet. Connect up to four computers to the Linksys router using an Ethernet cable.
Hope this tutorial was helpful in configuring your DSL router for your home or office network.
Return from DSL Router to Setting up a Home Network
Return from DSL Router to homepage of Computer Networking Success
"Didn't find what you were looking for? Use this search feature to find it."

1














New! Comments
Have your say about what you just read! Leave a comment in the box below.